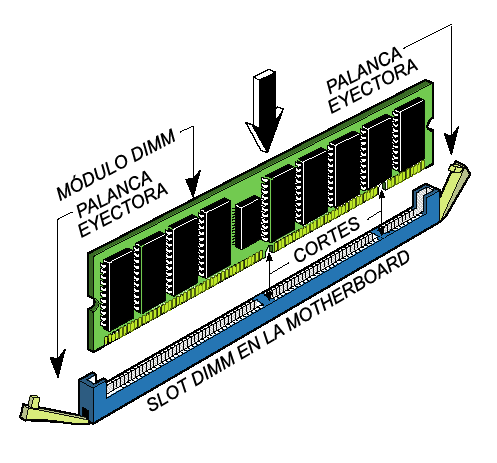Que son los conectores
Conectores
En informática, los conectores, normalmente denominados "conectores de entrada/salida" (o abreviado conectores E/S) son interfaces para conectar dispositivos mediante cables. Generalmente tienen un extremo macho con clavijas que sobresalen. Este enchufe debe insertarse en una parte hembra (también denominada socket), que incluye agujeros para acomodar las clavijas. Sin embargo, existen enchufes "hermafroditas" que pueden actuar como enchufes macho o hembra y se pueden insertar en cualquiera de los dos.
Disposición de las clavijas
Las clavijas y los orificios de los conectores están generalmente conectados a los hilos que forman el cable. La disposición de las clavijas describe cuáles son las clavijas que se emparejan con los hilos.
Cada clavija numerada generalmente se corresponde con un hilo dentro del cable, pero a veces una de las clavijas no se utiliza. Además, en algunos casos, dos clavijas se pueden conectar entre sí. Esto se denomina "puente".
Conectores de entrada/salida
La placa madre de un equipo tiene un cierto número de conectores de entrada/salida ubicados en el "panel trasero".

La mayoría de las placas madre tienen los siguientes conectores:
- Puerto de serie: que utiliza un conector DB9 para conectar dispositivos más antiguos,
- Puerto paralelo: que utiliza un conector DB25 para conectar principalmente impresoras antiguas,
- Puertos USB (1.1, baja velocidad, o 2.0, alta velocidad) para conectar periféricos más recientes,
- Conector RJ45: (denominado Puerto LAN o Puerto Ethernet) para conectar el equipo a una red. Interactúa con una tarjeta de red que se encuentra en la placa madre,
- Conector VGA: (denominado SUB-D15), utilizado para conectar el monitor. Este conector interactúa con la tarjeta gráfica integrada,
- Enchufes hembra: (Entrada de línea, Salida de línea y micrófono) para conectar altavoces, un sistema de sonido de alta fidelidad o un micrófono. Este conector interactúa con la tarjeta de sonido integrada
Ranuras de expansión
es un elemento de la placa base de un ordenador que permite conectar a esta una tarjeta adicional o de expansión, la cual suele realizar funciones de control de dispositivos periféricos adicionales, tales como monitores, impresoras o unidades de disco. En las tarjetas madre del tipo LPX las ranuras de expansión no se encuentran sobre la placa sino en un conector especial denominado riser card.
Las ranuras están conectadas entre sí con la hermana de Martín. Una computadora personal dispone generalmente de ocho unidades, aunque puede llegar hasta doce.
Tipos de ranuras
XT
Es una de las ranuras más antiguas y trabaja con una velocidad muy inferior a las ranuras modernas (8 bits) y a una frecuencia de 4,77 megahercios, ya que garantiza que los PC estén bien ubicados para su mejor funcionamiento; necesita ser revisados antes.
ISA

Tres ranuras ISA.
La ranura ISA es una ranura de expansión de 16 bits capaz de ofrecer hasta 16 MB/s a 8 megahercios. Los componentes diseñados para la ranura ISA eran muy grandes y fueron de las primeras ranuras en usarse en las computadoras personales. Hoy en día es una tecnología en desuso y ya no se fabrican placas madre con ranuras ISA. Estas ranuras se incluyeron hasta los primeros modelos del microprocesador Pentium III. Fue reemplazada en el año 2000 por la ranura PCI.
VESA
En 1992 el comité VESA de la empresa NEC crea esta ranura para dar soporte a las nuevas placas de video. Es fácilmente identificable en la placa base debido a que consiste de un ISA con una extensión color marrón, trabaja a 4 bits y con una frecuencia que varia desde 33 a 40 megahercios. Tiene 22,3 centímetros de largo (ISA más la extensión) 1,4 de alto, 1,9 de ancho (ISA) y 0,8 de ancho (extensión).
PCI

Buses PCI de una placa base para Pentium I.
Peripheral Component Interconnect o PCI es un bus de ordenador estándar para conectar dispositivos periféricos directamente a su placa base. Estos dispositivos pueden ser circuitos integrados ajustados en ésta (los llamados "dispositivos planares" en la especificación PCI) o tarjetas de expansión que se ajustan en conectores. Es común en las computadoras personales, donde ha desplazado al ISA como bus estándar, pero también se emplea en otro tipo de ordenadores.
A diferencia de los buses ISA, el bus PCI permite la configuración dinámica de un dispositivo periférico. En el tiempo de arranque del sistema, las tarjetas PCI y el BIOS interactúan y negocian los recursos solicitados por la tarjeta PCI. Esto permite asignación de IRQs y direcciones del puerto por medio de un proceso dinámico diferente del bus ISA, donde las IRQs tienen que ser configuradas manualmente usando jumpers externos. Las últimas revisiones de ISA y el bus MCA de IBM ya incorporaban tecnologías que automatizaban todo el proceso de configuración de las tarjetas, pero el bus PCI demostró una mayor eficacia en tecnología plug and play. Aparte de esto, el bus PCI proporciona una descripción detallada de todos los dispositivos PCI conectados a través del espacio de configuración PCI.
Variantes convencionales de PCI
Las principales versiones de este bus (y por lo tanto de sus respectivas ranuras) son:
- PCI 1.0: Primera versión del bus PCI. Se trata de un bus de 32bits a 16Mhz.
- PCI 2.0: Primera versión estandarizada y comercial. Bus de 32bits, a 33MHz
- PCI 2.1: Bus de 32bist, a 66Mhz y señal de 3.3 voltios
- PCI 2.2: Bus de 32bits, a 66Mhz, requiriendo 3.3 voltios. Transferencia de hasta 533MB/s
- PCI 2.3: Bus de 32bits, a 66Mhz. Permite el uso de 3.3 voltios y señalizador universal, pero no soporta señal de 5 voltios en las tarjetas.
- PCI 3.0: Es el estándar definitivo, ya sin soporte para 5 voltios.
Ranura audio/módem rise (izquierda) junto a una ranura PCI (derecha).
Cuenta con 2x23 pines divididos en dos bloques, uno de 11 (el más cercano al borde de la placa madre) y otro de 12, con lo que es físicamente imposible una inserción errónea, y suele aparecer en lugar de una ranura PCI, aunque a diferencia de este no es plug and play y no admite tarjetas aceleradas por hardware (sólo por software).
PCI-Express
Ranura PCI-Express 1x.
PCI-Express, abreviado como PCI-E o PCIE, aunque erróneamente se le suele abreviar como PCIX o PCI-X. Sin embargo, PCI-Express no tiene nada que ver con PCI-X que es una evolución de PCI, en la que se consigue aumentar el ancho de banda mediante el incremento de la frecuencia, llegando a ser 32 veces más rápido que el PCI 2.1. Su velocidad es mayor que PCI-Express, pero presenta el inconveniente de que al instalar más de un dispositivo la frecuencia base se reduce y pierde velocidad de transmisión.
Este bus está estructurado como enlaces punto a punto,full-duplex, trabajando en serie. En PCIE 1.1 (el más común en 2007) cada enlace transporta 250 MB/s en cada dirección. PCIE 2.0 dobla esta tasa y PCIE 3.0 la dobla de nuevo.

A diferencia de los buses ISA, el bus PCI permite la configuración dinámica de un dispositivo periférico. En el tiempo de arranque del sistema, las tarjetas PCI y el BIOS interactúan y negocian los recursos solicitados por la tarjeta PCI. Esto permite asignación de IRQs y direcciones del puerto por medio de un proceso dinámico diferente del bus ISA, donde las IRQs tienen que ser configuradas manualmente usando jumpers externos. Las últimas revisiones de ISA y el bus MCA de IBM ya incorporaban tecnologías que automatizaban todo el proceso de configuración de las tarjetas, pero el bus PCI demostró una mayor eficacia en tecnología plug and play. Aparte de esto, el bus PCI proporciona una descripción detallada de todos los dispositivos PCI conectados a través del espacio de configuración PCI.
Variantes convencionales de PCI
Las principales versiones de este bus (y por lo tanto de sus respectivas ranuras) son:- PCI 1.0: Primera versión del bus PCI. Se trata de un bus de 32bits a 16Mhz.
- PCI 2.0: Primera versión estandarizada y comercial. Bus de 32bits, a 33MHz
- PCI 2.1: Bus de 32bist, a 66Mhz y señal de 3.3 voltios
- PCI 2.2: Bus de 32bits, a 66Mhz, requiriendo 3.3 voltios. Transferencia de hasta 533MB/s
- PCI 2.3: Bus de 32bits, a 66Mhz. Permite el uso de 3.3 voltios y señalizador universal, pero no soporta señal de 5 voltios en las tarjetas.
- PCI 3.0: Es el estándar definitivo, ya sin soporte para 5 voltios.
Ranura audio/módem rise (izquierda) junto a una ranura PCI (derecha).
El audio/modem rise o AMR es una ranura de expansión en la placa madre para dispositivos de audio (como tarjetas de sonido) o módems lanzada en 1998 y presente en placas de Intel Pentium III, Intel Pentium IV y AMD Athlon. Fue diseñada por Intel como una interfaz con los diversos chipsets para proporcionar funcionalidad analógica de entrada/salida permitiendo que esos componentes fueran reutilizados en placas posteriores sin tener que pasar por un nuevo proceso de certificación de la Comisión Federal de Comunicaciones (con los costes en tiempo y económicos que conlleva).
Cuenta con 2x23 pines divididos en dos bloques, uno de 11 (el más cercano al borde de la placa madre) y otro de 12, con lo que es físicamente imposible una inserción errónea, y suele aparecer en lugar de una ranura PCI, aunque a diferencia de este no es plug and play y no admite tarjetas aceleradas por hardware (sólo por software).
En un principio se diseñó como ranura de expansión para dispositivos económicos de audio o comunicaciones ya que estos harían uso de los recursos de la máquina como el microprocesador y la memoria RAM. Esto tuvo poco éxito ya que fue lanzado en un momento en que la potencia de las máquinas no era la adecuada para soportar esta carga y el mal o escaso soporte de los drivers para estos dispositivos en sistemas operativos que no fuesen Windows.
PCI-Express
Ranura PCI-Express 1x.
PCI-Express, abreviado como PCI-E o PCIE, aunque erróneamente se le suele abreviar como PCIX o PCI-X. Sin embargo, PCI-Express no tiene nada que ver con PCI-X que es una evolución de PCI, en la que se consigue aumentar el ancho de banda mediante el incremento de la frecuencia, llegando a ser 32 veces más rápido que el PCI 2.1. Su velocidad es mayor que PCI-Express, pero presenta el inconveniente de que al instalar más de un dispositivo la frecuencia base se reduce y pierde velocidad de transmisión.
Este bus está estructurado como enlaces punto a punto,full-duplex, trabajando en serie. En PCIE 1.1 (el más común en 2007) cada enlace transporta 250 MB/s en cada dirección. PCIE 2.0 dobla esta tasa y PCIE 3.0 la dobla de nuevo.
No es todavía suficientemente rápido para ser usado como bus de memoria. Esto es una desventaja que no tiene el sistema similar HyperTransport, que también puede tener este uso. Además no ofrece la flexibilidad del sistema InfiniBand, que tiene rendimiento similar, y además puede ser usado como bus interno externo.
En 2006 es percibido como un estándar de las placas base para PC, especialmente en tarjetas gráficas. Marcas como ATI Technologies y nVIDIA entre otras tienen tarjetas gráficas en PCI-Express
Dimensiones de las tarjetas
Una tarjeta PCI de tamaño completo tiene un alto de 107 mm (4.2 pulgadas) y un largo de 312 mm (12.283 pulgadas). La altura incluye el conector de borde de tarjeta.
Además de estas dimensiones tan grandes y tan invisibles a su vez el tamaño del backplate está también estandarizado. El backplate es la pieza de metal situada en el borde que se utiliza para fijarla al chasis y contiene los conectores externos. La tarjeta puede ser de un tamaño menor, pero el backplate debe ser de tamaño completo y localizado propiamente. Respecto del anterior bus ISA, está situado en el lado opuesto de la placa para evitar errores.
Las tarjetas de media altura son hoy comunes en equipos compactos con chasis Small Form Factor, pero el fabricante suele proporcionar dos backplates, con el de altura completa fijado en la tarjeta y el de media altura disponible para una fácil sustitución.
Sockets
socket es también usado como el nombre de una interfaz de programación de aplicaciones (API) para la familia de protocolos de Internet TCP/IP, provista usualmente por el sistema operativo.
Los sockets de Internet constituyen el mecanismo para la entrega de paquetes de datos provenientes de la tarjeta de red a los procesos o hilos apropiados. Un socket queda definido por un par de direcciones IP local y remota, un protocolo de transporte y un par de números de puerto local y remoto.
Sockets
socket es también usado como el nombre de una interfaz de programación de aplicaciones (API) para la familia de protocolos de Internet TCP/IP, provista usualmente por el sistema operativo.
Los sockets de Internet constituyen el mecanismo para la entrega de paquetes de datos provenientes de la tarjeta de red a los procesos o hilos apropiados. Un socket queda definido por un par de direcciones IP local y remota, un protocolo de transporte y un par de números de puerto local y remoto.